iPadでマウスとキーボードを同時に使う方法!【教員事務作業時短術】

(この記事は2020年4月29日(水)に更新しています)
あれiPadにキーボードはBluetooth接続できるのに、マウスはできない、、、
なんでだろう?マウスとキーボードを同時に接続する方法ってないのかなー?
同時に使えたら便利だろうなー
BlouetoothマウスとBluetoothキーボードであれば同時に接続でき、使うことができます!とても便利ですので、ぜひ参考にしてみてください!
☑本記事の内容
必要なもの
・iPad
・Bluetoothマウス

上の写真のようにBluetoothのマークが入っています。
・Bluetoothキーボード
Bluetoothマウスの接続手順
➀iPadのホーム画面から「設定」をタッチ

➁「アクセシビリティ」の「タッチ」をタッチ

③「AssistiveTouch」をタッチ

④「ポインティングデバイス」の「デバイス」をタッチ


⑥Bluetoothデバイスの裏にある「CONNECT」を押す(きたなくてすみません、愛用しているので許してください、、、笑)

⑦Bluetoothマウスを選択(使っている機種によって表記が違うので注意してください!)

※接続が完了してもまだマウスとしては使えませんので気をつけてください!!
⑧「AssistiveTouch」をオンにするとマウスカーソルが出てきます。
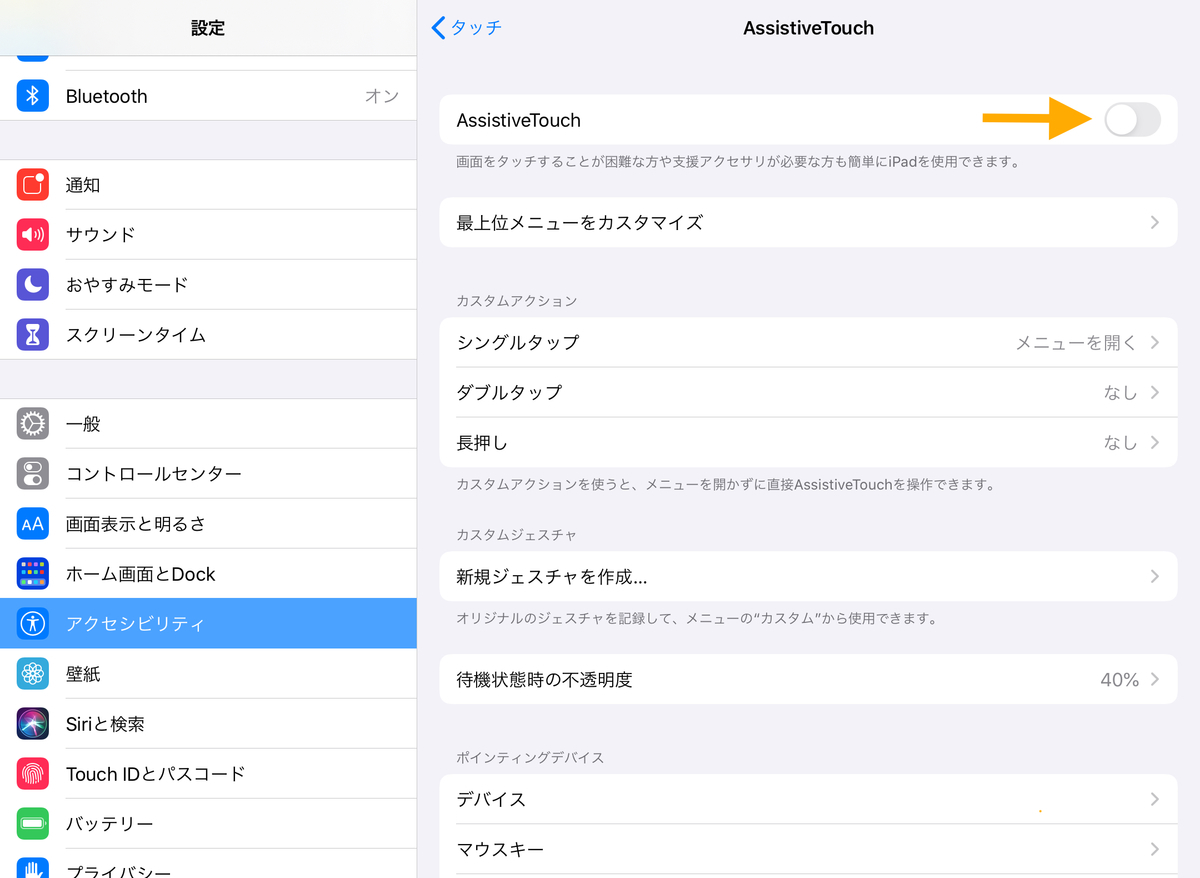
接続が完了すると●が出てきます。これがマウスカーソルになります!(きたなくてすみません笑)

以上でマウスの接続は完了です。長かったですよね、お疲れ様です!
※ページスクロールは逆になっています(上にマウスのホイールをくるくるすると、下にページが進み、下にくるくるすると上に進みます)ので少し違和感がありますが、その点はご了承ください。
Bluetoothキーボードの接続手順
こっちの接続は一瞬で出来ます!笑
「Bluetooth」の中にある、BluetoothをONにし、キーボードのデバイスを選択すれば接続完了です。

まとめ
いかがだったでしょうか?正直そこまでiPadでガッツリと仕事はしないので、私はあまりマウスもキーボードも使いませんが、パソコンのないときは非常に使えます!
あと、おそらくですがBluetoothマウスは持っている方が多いと思いますので、今現在使っているマウスをお試しでiPad接続できるのがとても良い点かと思います。もしiPad、Bluetoothマウス、Bluetoothキーボードを持っているのであればぜひ接続を試してみてください!!
画像がきたなくてすみません、、、笑。こんな感じで打ててマウスも使えます!

それでは!