iPadでZoomを利用する場合、知っておくと"ちょっと"便利な機能!
(2020年5月18日(月)に更新しています)

(悩み1)Zoomに接続したまま、生徒に録画した動画を見せたいなー
(悩み2)こっちの写真を生徒の画面に投影して、解説したいなー
(悩み3)Zoomって話す人が変わるとカメラも切り替わるんだよなー、固定ってできないのかなー
すべて簡単にできますよ!
【プロフィール】
- 26歳です。
- 教員5年目です。
私の学校では4月の時点からZoomを用いて、オンライン授業を導入していました。
初めのころは「ミュート」や「チャット」の機能くらいしか分かりませんが1ヵ月が経ち、だいたいの機能を把握することができました!
今回はその中でもiPadを用いたオンライン授業で使える、「Zoomの"ちょっと"便利な機能!」を紹介していきたいと思います!
☑本記事の内容
ホスト側の写真やpdfを生徒の画面に投影したい!
Zoomには「共有」という機能があります!その機能を使えばホストの画面を生徒の画面に投影できます!
①画面右上にある「共有」をタップしてください。

②上から2番目の「写真」をタップすると、カメラロールが開きます!

③投影したい写真を選択してください。複数投影したい場合は複数選択してください。投影時にスライドすれば写真を切り替えられるのでとても便利です!
「完了」をタップすると生徒の画面に投影されます。

③ホストの画面と生徒の画面が共有されています!
写真を切り替えたい場合は右から左にスライドすれば、他の写真に切り替えることができます!

この「共有」の一番メリットはここに書き込みができることです!
左下にあるペンのマークをタップすると、ペンを選ぶことができ、書き込みができます!

(補足)
pdfを投影したい場合は「iCloud Drive」から選択してください。
私はpdfなどはスクリーンショットを用いて写真として保存しているのであまり使いません。

ホスト側が撮影した動画などを生徒の画面に投影したい!
ZoomというのはiPadの場合、ホームボタンを押してしまうと、カメラの機能が失われてしまい、音声のみのやり取りしかできなくなってしまいます。ですが今から紹介する「ブロードキャスト」という機能を用いることによって、ホストの画面を完全に共有することができます!
①右上の共有をタップしてください!

②一番上にある「画面」をタップしてください!

③「Zoom」を選択し、マイクがオンになっていることを確認してください!(この状態がマイクオンです)
「ブロードキャストを開始」をタップすると、3秒後、ホスト側の画面を完全に共有することができます!
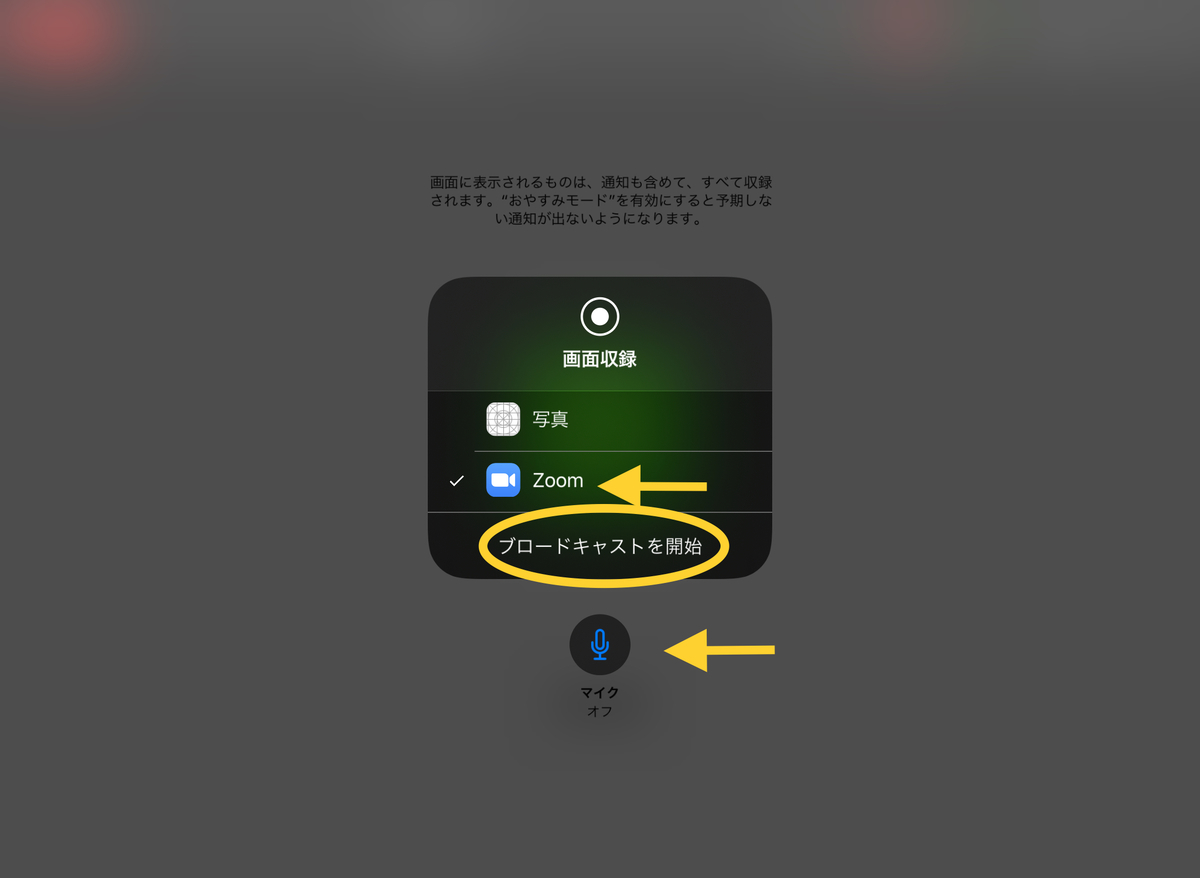
これは私のホーム画面ですが、この画面が生徒に投影されています。

この状態で動画を流せば、生徒の画面に動画が流れます。もちろん音声もです!(動画はカクカクしますが、、、笑)
ただし、この機能には注意点があり
- 生徒の状態を見られない(音声での確認はできる)
- 書き込みができない
といった点があります。
写真を共有したいだけであれば、確実に「写真」の機能の方が便利です。
特定の人をずっとメインで映しておきたい!
ギャラリービューなど、複数人を一画面で移す機能もありますが、
基本Zoomでは音声が発生しているユーザーにカメラが向きます。しかしこの機能は人数が多い場合はカメラがコロコロ変わってしまうので、集団向きではありません。
ですので先生であれば、解説をしている際はずっと、先生にカメラを向けておくのがベストかと思います。
その方法は画面右上にある「参加者」をタップし、投影したい人をタップしてください。そうすると「スポットライトビデオ」という項目ができるので、それをタップすると、その人にカメラが常に向きます!
3人以上でないと、この機能は発生しないので、私の画面には「スポットライトビデオ」の項目がありません、、、すみません(笑)

まとめ
Zoomってほんと便利ですよね。
おそらく2度目の緊急事態宣言が発出されるとされると思います。
それまでにできるだけオンラインで対応できるようにしておくのがベストかと思います!
みなさんで最善を尽くしましょう!